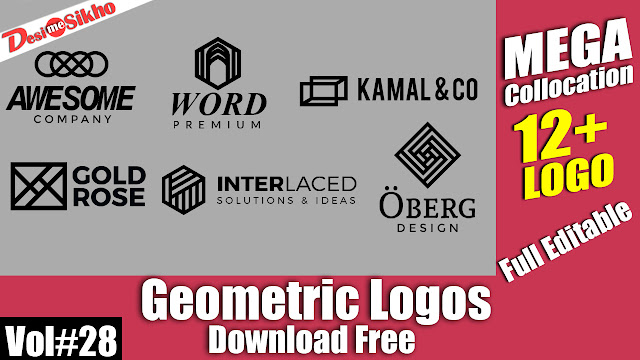How To Customize Wordpress Theme :-
- To start customizing your WordPress theme, first go to Appearance -> Themes page.
- On this page, locate the active theme (Twenty Seventeen in our case) and click on the Customize button next to its title.
- On the page that opens, you can modify your WordPress theme in real time. On the left you will see a list of the available options and on the right a live preview of your site and how those changes will affect it.
The theme customization page allows you to modify your site's title and tagline and see how it will look on your actual site immediately. To do this, expand the Site Identity group of settings and alter the text. As you type you will see the new text showing up in the preview on the right side. Once you're happy with the result, simply click on the big Save & Publish button.
Depending on the theme you're using there might be additional options in that page. For example, the Twenty Seventeen theme allows you to modify header image, color scheme, add additional css and more. Once you're happy with the result, simply click on the Save & Publish button to save the changes.
If you don't understand watch this video.